13 de setembro de 2021 • 6 min de leitura
Configurando o Macbook M1 para Desenvolvimento Web
Alguns passos dicas de como configurar o seu Macbook M1 para desenvolver na web.
Introdução
Fala povo, recentemente eu fiz um vídeo falando sobre minhas impressões do Macbook Air M1 e no vídeo mesmo eu havia comentado que iria fazer um post falando um pouquinho sobre como configurar as coisas e tudo mais, então aqui estou.
Enquanto escrevo esse post, vou ouvindo uma banda chamada The American Dollar que é um Post-rock bem calmo e bom para ouvir trabalhando e/ou relaxando, super recomendo.
O que roda no M1?
Como a arquitetura do M1 é diferente, no início muita coisa não tinha suporte, o que já está bem diferente de agora (pouco mais de 1 ano depois de lançado), mas se você ainda tiver dúvida se algo roda ou não, existe um site bem legal que indica o suporte de tudo, se chama isapplesiliconready.com. Lá você pode pesquisar se determinada aplicação vai rodar ou não. É até bom para decidir na hora da compra, vai que você necessita de uma aplicação bem específica e ela ainda não roda.
Xcode - command line tools
Por mais que você nem vá programar no Xcode ou coisas mobile é super importante instalar o xcode / command line tools no Mac, pois várias outras ferramentas utilizam de alguns pacotes dali de dentro. Para instalar, basta rodar no terminal:
xcode-select --install
Rosetta 2
Com essa mudança de arquitetura, assim como aconteceu dos Powerbook para Intel, a Apple lançou o Rosetta 2, que é uma espécie de emulador do x86 para o Arm. Então caso algo não rode nativamente, você vai precisar ter o Rosetta para te ajudar. Para instalar é bem simples, basta abrir o terminal e digitar:
/usr/sbin/softwareupdate --install-rosetta --agree-to-license
Homebrew
Outra ferramenta quase que obrigatória no Mac para quem programa é o Homebrew, que é um Package Manager, permitindo instalar vários outros programas diretamente do terminal, para quem vem do Linux, já está acostumado com ferramentas como apt get, yum, pacman, o funcionamento é bem similar.
Para instalar, só rodar no terminal:
/bin/bash -c "$(curl -fsSL https://raw.githubusercontent.com/Homebrew/install/HEAD/install.sh)"
iTerm2
Depois de instalar as 3 partes mais fundamentais para o funcionamento das outras aplicações no Mac, agora vamos aos programas. Lembrando que são escolhas minhas e não necessariamente você precisa instalar no seu Mac, mas eu aconselho fortemente.
A primeira ferramenta não poderia deixar de ser um terminal melhorado e na minha opinião, não existe melhor terminal no Mac que o iTerm, ele está aí há tantos anos e continua sempre adicionando pequenas melhorias.
Como já temos o brew instalado, basta rodar:
brew install --cask iterm2
Configurando o iTerm2 com Rosetta 2
Após isso, já teremos um terminal melhorado e também vamos poder configurar para ter 2 terminais separados, um para rodar as coisas necessárias com o Rosetta e outro para rodar as coisas normais. Para fazer isso é bem simples, abra o finder e vá em Applications, procure pelo iTerm, clique com botão direito e escolha a opção de duplicar.
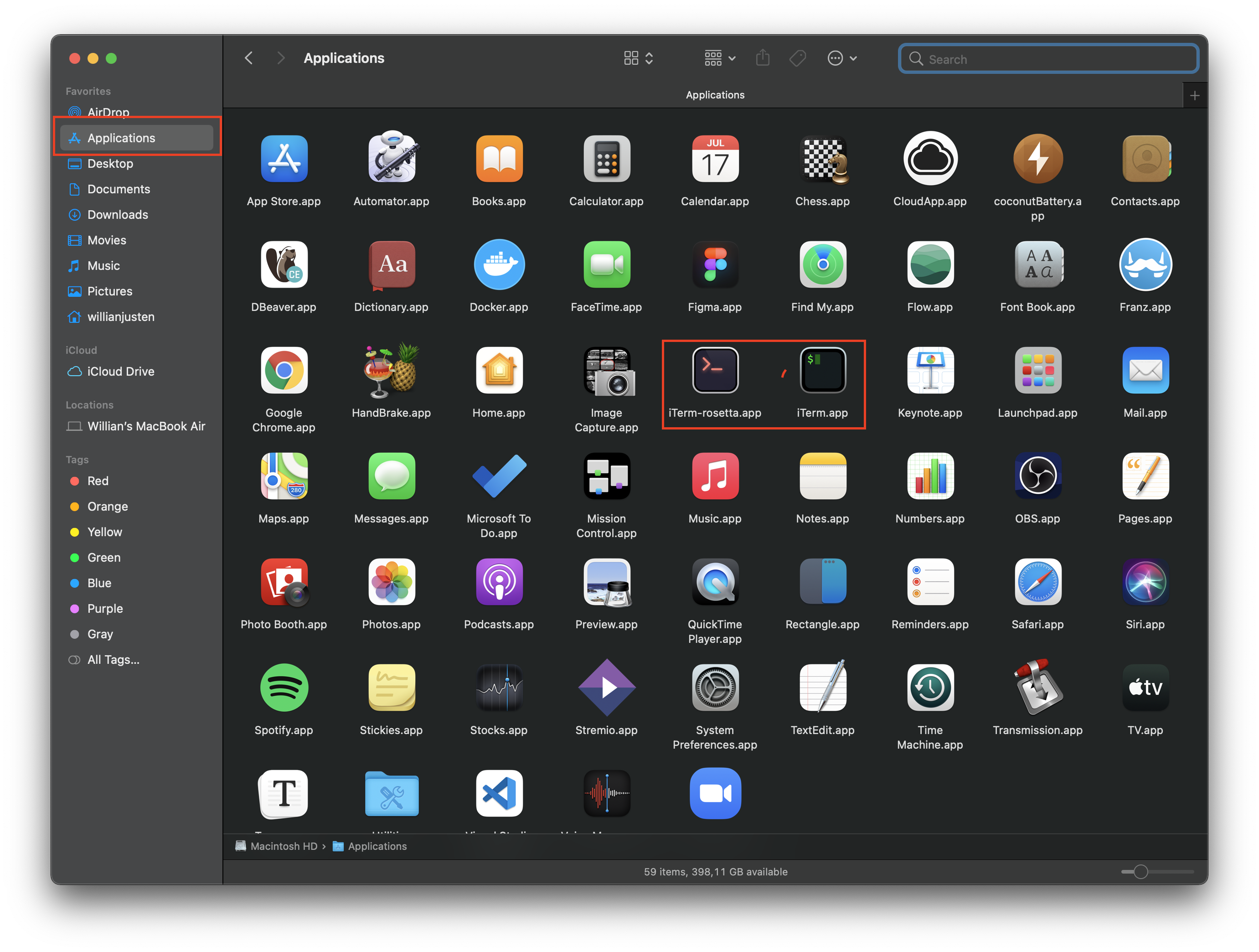
Ao duplicar, mude o nome da aplicação para algo como iTerm-Rosetta ou qualquer outra coisa que te facilite a identificar qual é qual.
Depois disso, clique com o botão direito no app novo e escolha a opção get info para abrir a seguinte tela:
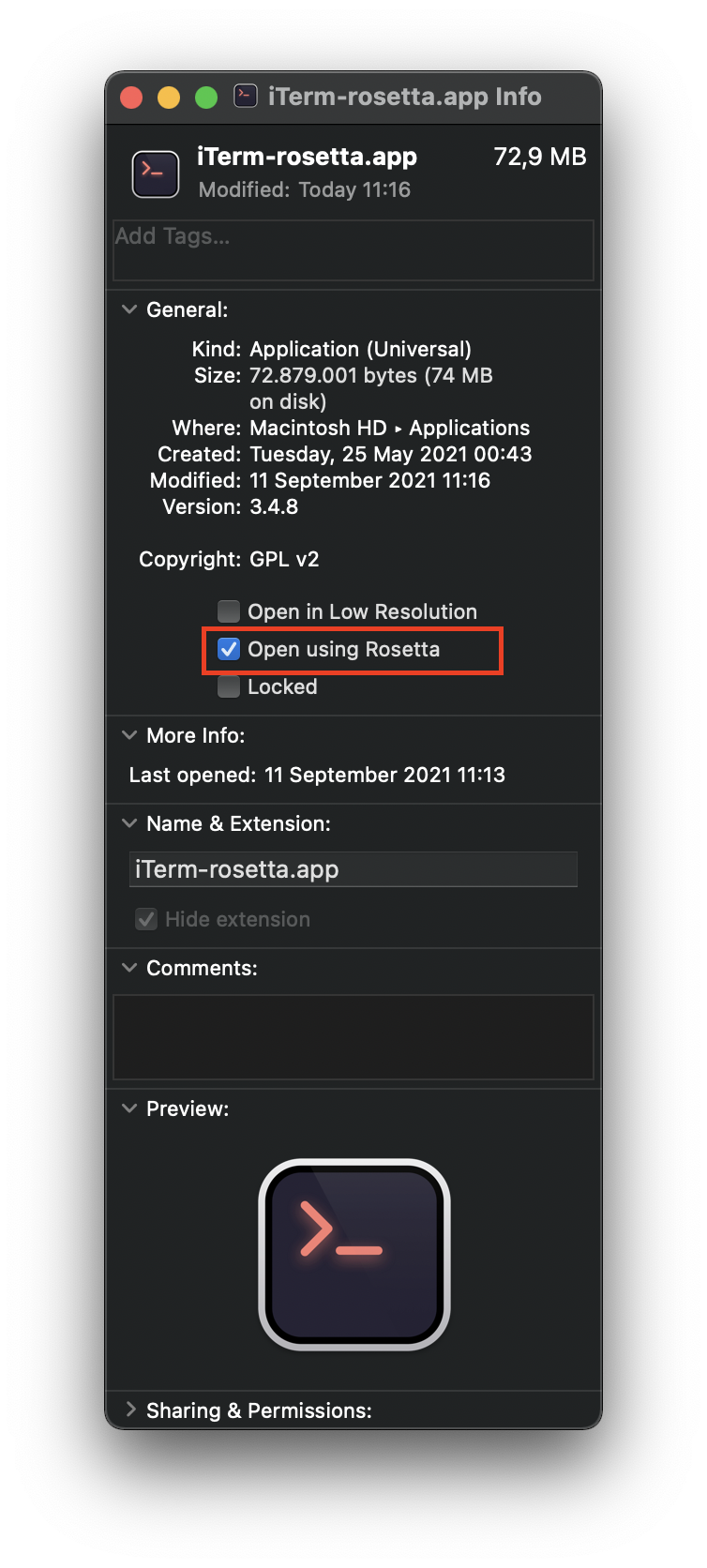
Note que a opção de Open using Rosetta precisa estar marcada para poder funcionar de fato. Uma outra coisa que eu fiz foi mudar o ícone para me facilitar a entender qual é qual ainda mais rápido. Para isso eu baixei um ícone nesse repositório e com o arquivo em mãos é só arrastar a imagem para cima do ícone ali no header que ele automaticamente já vai trocar.
E prontinho, com essa configuração se existir qualquer programa que você precisar usar e ainda não for compativel com Arm você vai conseguir rodar usando o Rosetta.
Zsh / Oh my Zsh
Continuando com as configurações do terminal, vamos instalar agora o Oh my Zsh para deixar o terminal turbinado. Gosto também de usar o Oh my Zsh pois é o mesmo que utilizo no Windows/WSL, então fica tudo muito igual e não me confundo com alias/autocomplete nem nada.
Para instalar, é só rodar:
sh -c "$(curl -fsSL https://raw.githubusercontent.com/robbyrussell/oh-my-zsh/master/tools/install.sh)"
Depois disso, eu costumo configurar alguns plugins, novamente, isso não é obrigatório, mas se quiser usar minhas indicações =)
Syntax highlighting
Esse plugin serve para o terminal identificar os comandos e colorir facilitando a leitura de tudo. Para isso, rode primeiro:
# Aqui é a pasta onde devem estar seus plugins
cd $HOME/.oh-my-zsh/plugins
# clone o repositório
git clone https://github.com/zsh-users/zsh-syntax-highlighting.git
# adicione o plugin no seu arquivo de configuração
echo "source ${(q-)PWD}/zsh-syntax-highlighting/zsh-syntax-highlighting.zsh" >> ${ZDOTDIR:-$HOME}/.zshrc
Para garantir que o plugin vai funcionar, você também deve adicionar na lista de plugins no arquivo .zshrc, procure pela linha de plugins e adicione:
plugins=(
zsh-syntax-highlighting
)
Autosuggestions
Esse plugin é perfeito para quem esquece sempre como se escreve aquele comando X, que já usou mil vezes, mas ainda assim esquece. O terminal vai auto completar as coisas baseado no seu histórico, o que é super útil. Para instalar, basta rodar:
git clone https://github.com/zsh-users/zsh-autosuggestions ${ZSH_CUSTOM:-~/.oh-my-zsh/custom}/plugins/zsh-autosuggestions
E depois, assim como no plugin acima, precisa editar o arquivo .zshrc:
plugins=(
zsh-autosuggestions
)
NVM
Para quem trabalha com frontend, uma outra ferramenta indispensável é o nvm que permite instalar diferentes versões do Node sem dificuldades. E aqui já tem um detalhe importante, se você tentar instalar via Homebrew, ele vai ficar demorando infinitos e não vai funcionar. Para evitar esse problema, vamos instalar com o comando dado por eles no repositório oficial:
curl -o- https://raw.githubusercontent.com/nvm-sh/nvm/v0.38.0/install.sh | bash
Depois de instalado, vamos adicionar as seguintes linhas ao final do .zshrc:
export NVM_DIR="$([ -z "${XDG_CONFIG_HOME-}" ] && printf %s "${HOME}/.nvm" || printf %s "${XDG_CONFIG_HOME}/nvm")"
[ -s "$NVM_DIR/nvm.sh" ] && \. "$NVM_DIR/nvm.sh" # This loads nvm
VsCode
Com tudo instalado, falta só nosso querido editor né? Eu utilizo o VsCode, para instalar via Homebrew é só rodar:
brew install --cask visual-studio-code
E se você quiser usar as mesmas extensões que eu utilizo, tenho um pacote que criei para o curso React Avançado.
Conclusão
Bom, das partes essenciais para desenvolvimento web, essas são as ferramentas mais importantes. É claro que existem milhares de outros Apps por aí, mas eu confesso que gosto de partir do simples e necessário e conforme eu vou precisando, aí instalo mais coisas. Se tiver alguma coisa que você acha que faltou ou precisa falar, manda um tweet para mim.