04 de abril de 2015 • 6 min de leitura
#10 - Criando um SVG responsivo e adaptativo
Hoje em dia com a variedade de telas que temos, o desafio é dar o melhor conteúdo para cada tipo de tela.
Índice da série
Tenho escrito bastante sobre SVG que agora os links cresceram e ficar listando todos o tempo todo aqui já vai ficar ruim, então para facilitar, basta ir em series e lá estarão todos os meus links sobre SVG.
Introdução
Enquanto escrevo esse post, vou ouvindo uma playlist de Chill Step, ótimo para relaxar e programar, aconselho fortemente!
Hoje será outro post rapidinho, mas bastante importante, visto que falaremos sobre uma coisa que está muito em alta, responsividade!
Tamanhos e tamanhos
Hoje em dia com a variedade de telas que temos, o desafio é dar o melhor conteúdo para cada tipo de tela e isso está diretamente ligado aos ícones e imagens que o seu site irá possuir.
Telas menores não devem ter um conteúdo muito grande ou organizado de forma errada, visto que seu espaço é muito menor e a quantidade de informações que iremos colocar precisa em geral estar uma em cima da outra.
Mas e por que SVG se torna tão importante? Simples, SVG é responsivo por natureza. Ele é uma imagem vetorial, que não perde qualidade independente do tamanho do device, até num projetor hiper mega bolado, o SVG vai estar lá lindão.
Tornando o SVG fluido
Antes de sair adicionando o SVG a torto e a direito, precisamos nos atentar para alguns detalhes.
1 - Retire o width e height do elemento SVG
Se você determinar um tamanho dentro do elemento svg, que é o nosso "container", você estará bloqueando o tamanho e com isso perdendo a fluidez.
<svg
xmlns="http://www.w3.org/2000/svg"
viewBox="0 0 32 128"
width="32"
height="128"
>
<!-- tira aquele width e height ali!!! -->
</svg>
2 - Determine uma viewBox
A viewBox permite a visualização de uma parte específica de uma parte de um elemento. Esses valores incluem quatro números separados por "commas" ou espaços: min-x, min-y, width e height esses parâmetros geralmente, são os limites da viewport.
Os valores min representam em qual ponto dentro da imagem a viewBox deve iniciar, enquanto o width e height estabelecem o tamanho do box.
Se nós optarmos por não definir a viewBox a imagem não será redimensionada e irá corresponder a configuração feita na viewport.
<svg xmlns="http://www.w3.org/2000/svg" viewBox="...">
<!-- defina a viewBox bonitinha =) -->
</svg>
3 - Coloque o preserveAspectratio para xMidYMidmeet
Se a viewport e viewBox não possuirem as mesmas dimensões de width e height, o atributo preserveAspectRatio direciona o browser em como efetuar o display da imagem. Se o elemento já possuir uma viewBox e não tiver tamanho fixado na viewport, este se torna um item não obrigatório.
<svg xmlns="http://www.w3.org/2000/svg" preserveAspectRatio="xMidYMid meet">
<!-- se não tiver viewBox ou width e height -->
</svg>
Adicionando o SVG
Tendo feito essas especificações, basta inserir o seu SVG onde quiser. E como eu disse no post Como usar SVG, existem algumas maneiras de se utilizar SVG e em todas elas é possível criar um SVG fluido, uns são nativos e outros precisam de hack para IEca... Mas isso não é problema para nós!
Como imagem, object e embed
Basta adicionar o svg como src e para assegurar que ele possua o tamanho máximo de onde se encontrar, basta definir o width como máximo. Assim, a imagem vai adquirir o tamanho máximo de onde você adicionar.
<style>
img,
object,
embed {
width: 100%;
}
</style>
<img src="imagem.svg" alt="Minha linda imagem em SVG" />
<object data="imagem.svg" type="image/svg+xml"></object>
<embed src="imagem.svg" type="image/svg+xml" />
Experimente mudar o tamanho do container para ver que a imagem continuará a mesma.
Como background e inline
Nesses casos não há necessidade de nenhum hack, basta adicionar onde desejar e ele irá se adaptar de acordo com o container em que estiver.
<!-- como background -->
.element { background-image: url("imagem.svg"); }
<div class="element"></div>
<!-- como inline -->
<div class="container">
<svg xmlns="http://www.w3.org/2000/svg" viewBox="0 0 32 128">
<!-- conteúdo do svg aqui -->
</svg>
</div>
Logos Adaptativas
Uma das mágicas mais legais do SVG é fazê-lo mudar de acordo com o espaço em que ele estiver contido. O exemplo é a imagem abaixo:

Para fazer essa mágica é bastante fácil, basta já termos definido como Responsivo, seguindo os passos acima e então definir grupos para cada elemento e classes para eles, assim, poderemos trabalhar com as media-queries.
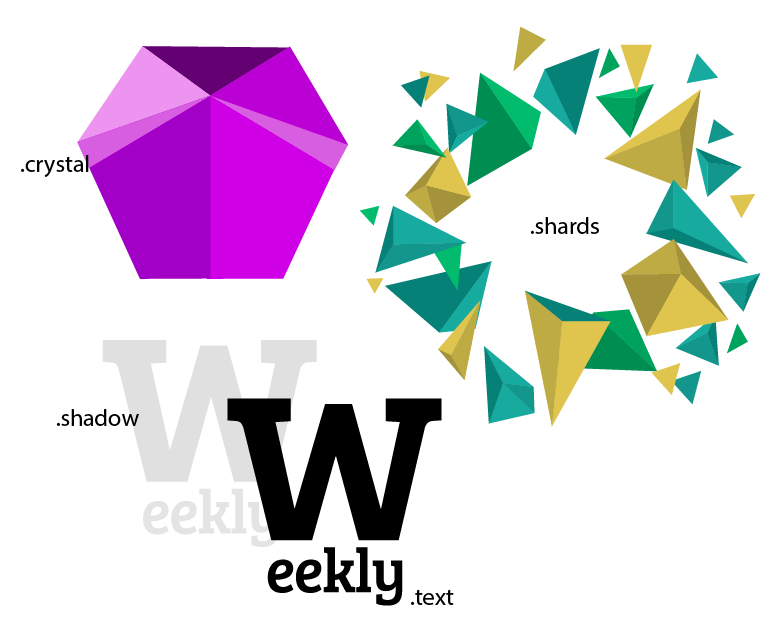
Segue uma base de código de como fica:
<svg
version="1.1"
xmlns="http://www.w3.org/2000/svg"
xmlns:xlink="http://www.w3.org/1999/xlink"
viewBox="0 0 612 612"
>
<g class="shards">
<!-- aqui temos os cristais verde e amarelo -->
</g>
<g class="crystal">
<!-- aqui o cristal maior roxo -->
</g>
<g class="shadow">
<!-- aqui fica a sombra -->
</g>
<g class="text">
<!-- aqui fica o texto -->
</g>
</svg>
De posse das classes dos elementos, basta pensarmos nos Steps que queremos e nos cortes da tela.
Corte 1
Para a primeira diferenciação, queremos retirar os cristais amarelo e verde, visto que eles ficam muito grandes para telas menores, para isso, basta omitirmos a classe .shards, que definimos anteriormente.
@media (min-width: 480px) and (max-width: 640px) {
.shards {
display: none;
}
}
Corte 2
Para o corte 2, queremos retirar também o cristal grande e para que a logo permaneça visível, queremos deixar o texto na cor roxa. Para isso é só usar a propriedade fill, como vimos no post anterior.
@media (max-width: 480px) {
.shards {
display: none;
}
.text path {
fill: #ba27e4;
}
.crystal {
display: none;
}
}
Feito isso, seu componente já está responsivo e adaptativo!! Veja o experimento pronto abaixo:
Para ver os diferentes estados de uma forma mais fácil, abra esse link e faça resize da tela.
Conclusão
Depois dessa simples explicação, fica claro que o SVG veio para dominar no quesito responvidade e adaptatividade. Vamos parar de usar imagens png para tudo e vamos tratar de criar novas interatividades com o SVG.